How to Delete All Mail From Gmail Account
Digital clutter can be nearly as overwhelming as physical disarray. If you feel as though your inbox is overflowing and you wish you knew how to delete all mail in Gmail, you are not alone.
According to a Harvard Business Review report, professionals have more than 200 emails in their inboxes on average. In addition, they receive 120 new ones each day — but only respond to 25% of them. The study shows that a full inbox can cause people to waste nearly 30 minutes a day.
So, how do you get the number of emails in your inbox down to zero? And how do you maintain order? I decided to learn how to delete all mail in Gmail or other email applications without losing anything important.
How To Delete All Mail in Gmail
In Gmail, I had pages of emails wanting my attention. So, before I just started clicking the "delete" button, I thought it would be wise to determine the cause of the clutter. There were many newsletters and promotional emails that weren't important to me. Some messages required a response or some other action, others had content I wanted to check out at some point, and there were a few that didn't fall into a clear-cut "keep or delete" category.
With this knowledge, I devised a plan that would help me end up with an empty inbox. It might not all be deleted, but it would be dealt with and organized.
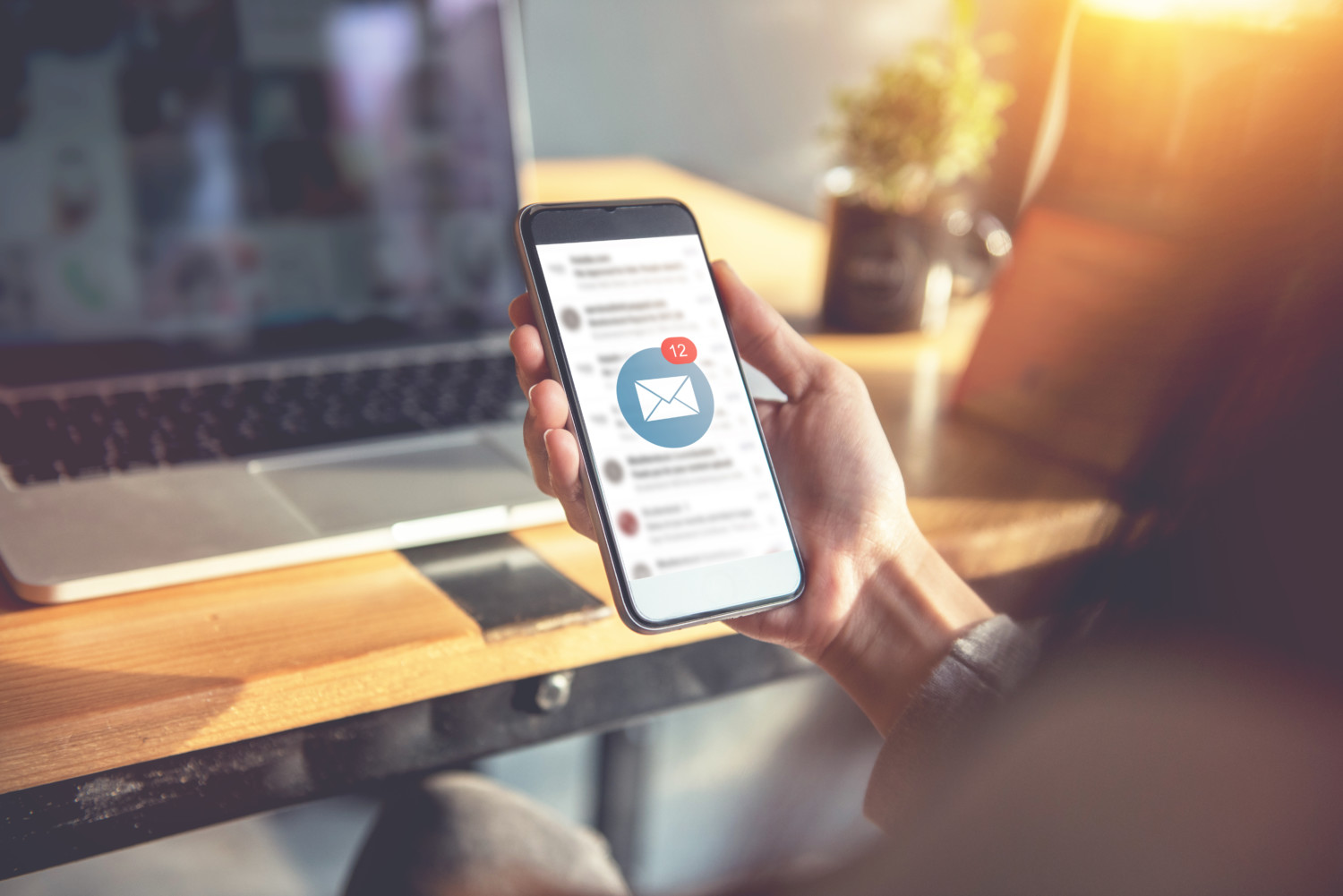
Unsubscribe From Junk Mail
We provide our email addresses when we shop online, sign up for services, create website accounts and on and on. But most of the time, companies use the addresses to send us newsletters, advertisements and other marketing content in the hopes that we'll spend money on their brands.
It's tempting just to select a mass of these messages and send them all to the trash. But if we don't deal with them, they'll continue to pile up. So, when deciding how to delete all mail in Gmail, I opted to start by unsubscribing from stuff I didn't want to keep receiving.
Unroll.me is a free tool that can help you manage "graymail," a term used for bulk email that isn't really spam. It comes from a legitimate source that we opted in to at some point and might provide some value, like promo codes on items we want to buy. When you sign up for Unroll.me and link it to your email account, it will "rollup" all of those subscription emails into a daily summary.
Once you have this summary, you can choose to unsubscribe from those you don't want, keep important ones in your inbox and keep the rest in the rollup.
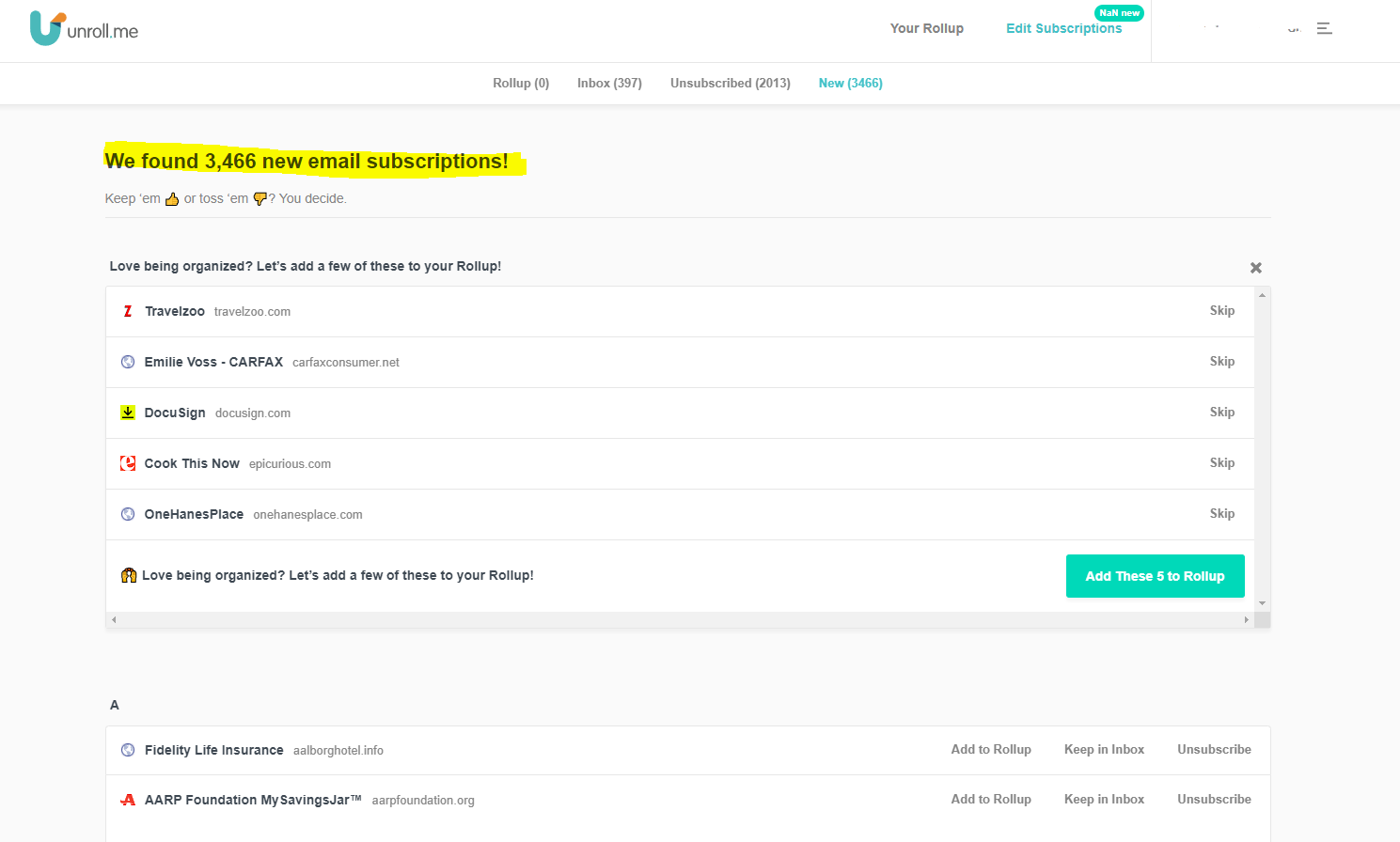
While signing up for Unroll.me didn't delete any of the existing emails in my inbox, it did help stop the flow of incoming messages adding to my stressful situation.
Move To Folders
Chipping away at an overly full inbox reminds me of a saying about eating an elephant one bite at a time … but how do you really do it? To delete all mail in Gmail, I thought it might seem less daunting if I broke down the hundreds of messages into bite-size segments.
After looking at the dates of the oldest and newest messages, I made a folder (or category) for each month. Then, I selected and moved all of the emails from each month to the appropriate folder. An easy way to do so in Gmail or Outlook is to right-click the selected messages, point to Move to and choose the folder (or select Create New if you haven't made a folder yet).
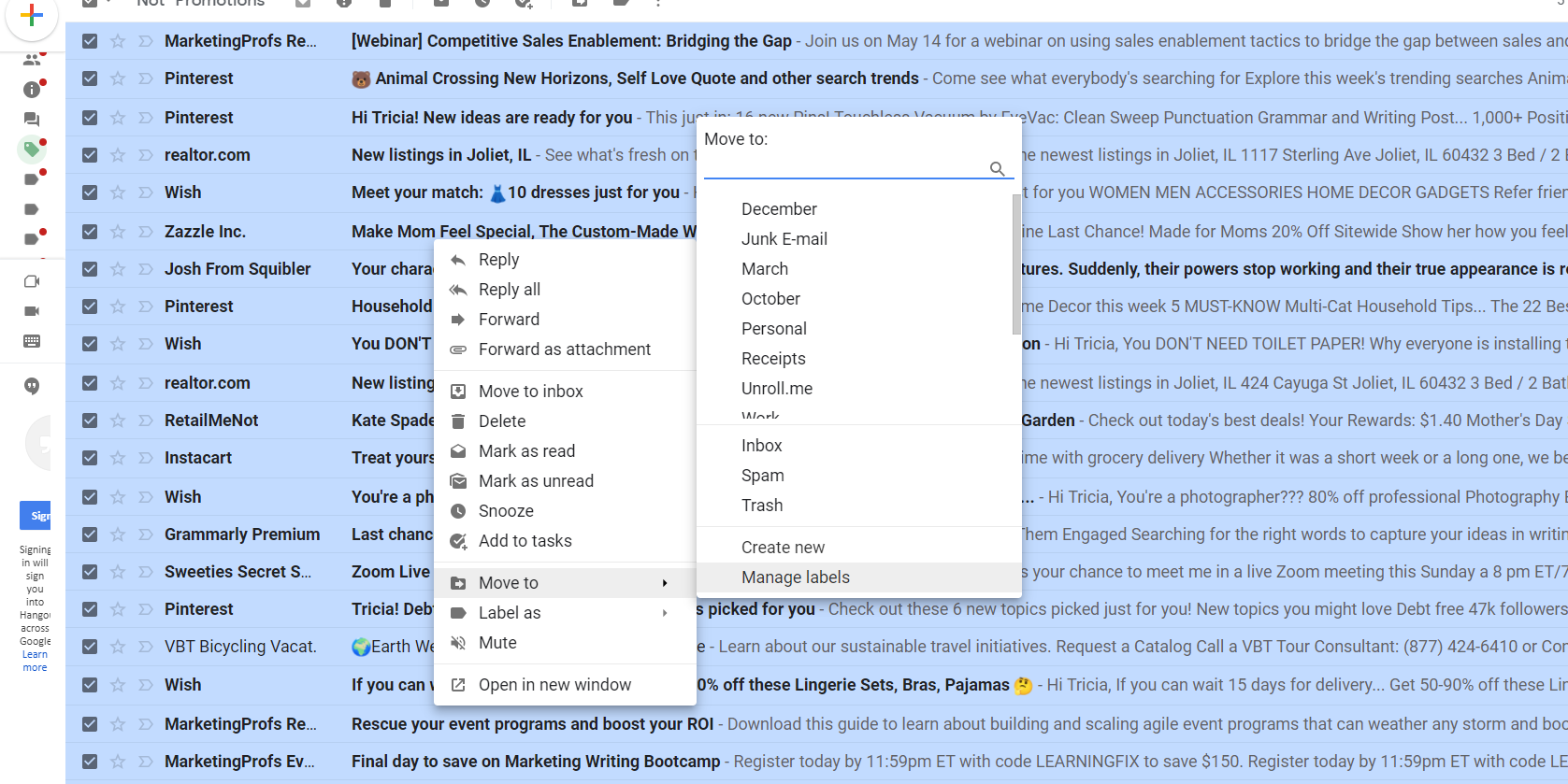
Once they are all neatly organized by month (or, if necessary, by year), your inbox will be empty, and you can tackle the deluge of emails in smaller segments. I opted to begin with the oldest ones, as it seemed likely they would already have been handled and could be deleted more quickly.
Use Email Rules
My next step was to use keywords to seek out and delete the items I didn't want in bulk. To do so, I created rules in Gmail. For instance, I knew I didn't care about newsletters from seven months ago. So, in that folder's search bar, I typed unsubscribe, clicked onMore Search Options and chose the settings to apply, such as only searching a particular folder (although you could apply it to your entire mailbox, if you prefer). Then, after clicking Create Filter, I selectedDelete Itand ran the filter.
In Outlook, go toRulesin the Move group of the Home tab, selectCreate Rule and selectAdvanced Options. The Rules Wizard will walk you through the process of creating new rules to organize your inbox.
Other words and phrases I used included "no reply," "deals," "sale" and "shipping." Running these filters greatly decreased the amount of messages in my account.
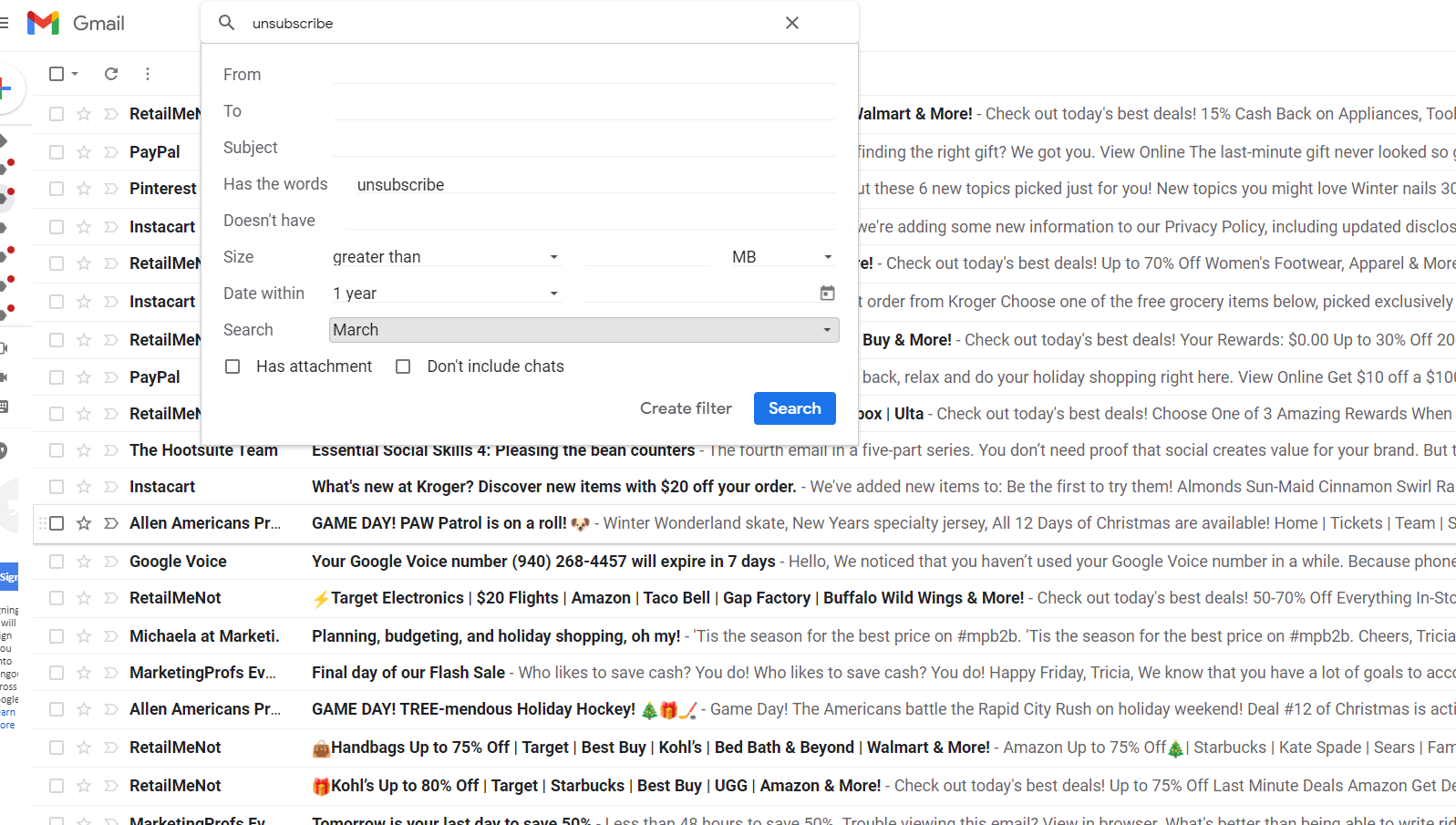
From there, I tackled one folder at a time. I took care of anything that needed attention immediately or moved it to an "Action" folder.
Next, I sent items that I might need or want in the near future to the Archive folder and I stored only the messages I knew I needed long-term in the Save folder or a folder I created for a particular topic, such as School or Work.
Start New Habits
Of course, I was happy to have a cleaned-up inbox, but I know it won't stay that way for long if I don't maintain it. Here are some new habits I'm incorporating going forward:
- Following up with Unroll.me regularly to unsubscribe from junk mail.
- Scheduling 15- to 30-minute blocks during the day to handle new emails.
- Using the "Four Ds" system right away in an attempt to only look at each message once. These four D-word categories are do, delegate, delete and defer.
My goal is to have minimal messages in my inbox at the end of each day, and everything cleared out by the end of the day on Friday. It takes some time and effort, but it's a great way to reduce stress and feel a little more accomplished.
Do you plan to empty your inbox?
How to Delete All Mail From Gmail Account
Source: https://www.simplemost.com/how-delete-all-mail-gmail/